| Overview of Building Creator |
| Types of Buildings |
| Working with Floors |
Or select items from the image below to find out their function.

While this tool is called the Building Creator, not all of the structures you can create with it are in fact buildings, but for simplicity's sake we will refer to all of these structures as buildings from here on out.. The Building Creator is designed to allow you to add a number of simple buildings to a facility. You may customize certain aspects of each building depending on what it is. The types of buildings you can create are described below as well as the various aspects you may customize. The window for the Building Creator is divided into five sections. 1. To choose the type of building you would like to create, select from the list in the upper left section of the window labeled 'Buildings Available'. 2. Once you have selected a building, you will see a sample of the building in the upper right section of the window labeled 'Sample Building' (the building will appear in blue with a white background). This is simply a drawing and does not change if you change the size or other aspects of the building. 3. The middle section of the window has several fields depending on the type of building selected. You can input information into any of these fields to change the information which defines the buildings shape, description, floors, etc. 4. The bottom left section is a 3D representation of the building which changes as you change the physical attributes of the building (length, width, height, and strength). The building is drawn in blue on a black background. 5. The bottom right section is only useful with those buildings that can contain floors such as the rectangular or cylindrical buildings. If one of these is selected, all floors will be displayed at their appropriate elevations and floor thicknesses. Double-clicking on these floors brings up the floor dialog
|
The images displayed in the upper right section of the dialog are static images that give you a general idea of what a typical building of that type would look like.
The bottom left section of the window displays a preview of what the building will look like. As you change the data in the fields in the middle section the appearance of this preview will change accordingly.
Currently there are eight types of pre-generated buildings you can create and then customize. Consult the table below for the characteristics of each building.
| Name | Edit Length | Edit Width | Edit Height | Edit Strength | Has Floors |
| Rectangular | * |
* |
* |
* |
|
| Cylindrical | * |
* |
* |
* |
|
| Guard Tower | * |
||||
| Water Tank | * |
||||
| Basic Road | * |
* |
|||
| Intersection | * |
||||
| Road Corner | * |
||||
| T Intersection | * |
The last four entries in this table are all different configurations for roads. If you edit the strength of these, it will increase the thickness of that road. There are three levels of strength: weak, average, and strong. The width of a road is fixed at 20 feet.
If a building has floors, you can edit the appearance of these floors by using the floor level pane.
The middle section of the window displays different fields for data entry depending on what type of building you are currently viewing. All buildings need to have a name and a description, however. While most of this information should be self-explanatory, here is a list of the different fields and what data they cover. Length: corresponds to the measurements in the y plane. The maximum value for this is 1000 feet. Width: corresponds to the measurements in the x plane. The maximum value for this is 1000 feet. Height: corresponds to the measurements in the z plane. The maximum value for this is 1000 feet. Strength: determines the overall thickness of the structure. In the case of roads, weak roads are 0.5 feet thick, average roads are 1.5 feet thick, and strong roads are 3 feet thick. Add Floor: input numbers here to add floors to your building. These floors appear in the floor level section of the window Pressing 'DONE' will close the building creation window and place the building in the upper left corner of the the main Edificio window. From there you can drag the building and place it where you wish. |
In the bottom right section of the window is an area where floor data is displayed for rectangular and cylindrical buildings (the other buildings cannot have floors). All buildings are considered to be resting at a ground level of zero, however the elevation of each floor is displayed from the top of the floor, so the bottom-most floor would only display an elevation of zero if it had a zero thickness. The default thickness is two and this is what will be displayed when you first select a building. Each floor has a thickness which can be changed in the floor dialog.. This dialog box is accessed by double-clicking on the floor's hash mark. The default thickness for the floors is 0.08 feet. Each floor's walls share the same default thickness (2 for the bottom floor, 0.08 for all others) You can add a new floor by double-clicking anywhere on the elevation line, or by entering a valid floor elevation in the middle section of the window where data is recorded and displayed for the overall building. |
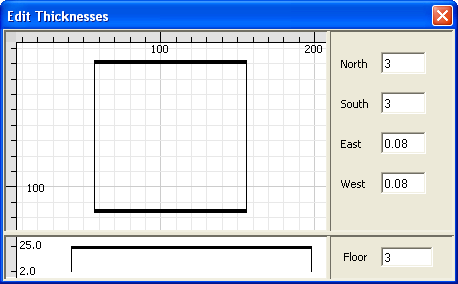 |
The Floor Dialog allows you to edit the appearance of a particular floor. This box is accessed by double-clicking on the hash mark for a particular floor in the floor elevation bar. If you are working with a rectangular building, you will see a dialog box similar to the one pictured at left. You can edit any of the thicknesses for the four walls. Depending on the value you enter, you may see the lines on the shape to the left increase or decrease in thickness. For large buildings, small values may not cause any change in appearance, however. If you are editing the floor of a cylindrical building, there will only be a single wall whose thickness you can change. The walls you are changing are those that are above the floor level you have selected. Thus if you are changing the thickness of the ceiling, no walls will appear for you to edit as there are none. The bottom section of this dialog box displays information for the actual floor solid of the particular floor you are editing. Changing the value here will cause the thickness of the horizontal floor display to the left to grow or shrink providing the floor elevation is not so large as to make small changes unnoticeable. |
A grid is also provided in the wall diagram for an idea of scale. If you change the size of the building drastically, this may change the scale of the grid as well.