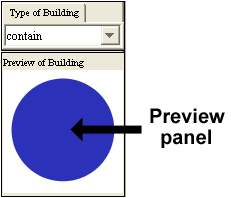Topics covered in this section are listed below:
What Can I Do in Edificio?
The Edificio editor is designed for use with BRL-CAD models of buildings and
facilities. It has several modes for differing tasks, such
as editing the geometry or components of buildings.
You must begin any editing work on an existing facility, but from there you
may delete and add buildings from
other facilities in any combination desired. Buildings can be moved in any direction,
including changing their elevations. While moves in the cardinal directions
are performed by selecting a building and dragging it with the mouse, the elevation
is changed in the property table.
Buildings by default are shown from an overhead view. However it is possible
to "look into" the building on a floor by floor basis by using the
floor level slider. It is also possible
to zoom in or out for a better view
of a floor or a facility. If you don't see the particular part of the facility
you wish to in the current view, you can quickly scroll over to it using the navigator
panel.
Many building models have critical components inside which can be moved and
manipulated in various ways in edit mode. These show up
in red inside the building. Additional information about the components can
be found in the critical component
window.
You can also create several simple buildings from scratch to add to your facilities.
These buildings have various options for customization as well such as size
and number of floors. The information about these tools can be found in the
section on creating buildings from scratch.
Program Modes
After launching Edificio, the program will be running in one of
several modes. The modes are chosen based on the way the program is launched
from VISAC. The following modes are available:
Edit Mode: This is the most powerful mode in
Edificio, allowing you to customize many aspects of a model, bring in new buildings,
and copies of the same building. The user can also copy or delete components
and paste them on different floors.
View Mode: This is primarily useful to view a
facility design, or floor layouts. Critical components can also be seen in this
mode. No changes are allowed by the user in this mode.
Blast Mode: This mode is similar to view mode
in that no changes are allowed by the user. However this mode also allows one
to place a blast inside or outside of a building. The user can specify the size
of the blast and the elevation. This data can be returned to VISAC for more
detailed results.
Cross-Hair Mode: Similar to blast mode except
that the size of the blast is not determined in Edificio. Again the results
will be returned to VISAC for more detailed information.
Bringing in New Buildings
Edificio is always launched with a facility present. If you desire to import
new buildings you must be in edit mode, you can do this
in two ways. The first will allow you to bring in buildings from the same facility.
This is accomplished by selecting a type of building from the drop down menu
'type of building' in the preview panel on the left side of the window as shown
below:
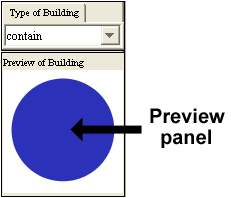 |
Once you have chosen the desired building
type, you will see a small thumb nail of the building in the preview panel.
Now a double-click anywhere in the building canvas area will place that
building into your project. Of course the building can be moved after
the initial placement to the desired location.
If you bring in multiple copies of the same type of building, the building
and all of its objects will have an '_2' attached to their names. Please
note that the number may vary based on how many copies of the building
you have present.
|
If you wish to bring in buildings from a different facility than
the current one in the preview panel, simply access the facility type menu from
the menu bar. Here you will see a list of possible
facilities to choose from. Those above the separator are library facilities,
and those below are user-created facilities. Choosing one of these options will
reset the preview panel to display the different types of buildings present
in that facility.
Selecting/Deselecting Buildings
To select a building, simply left click on it. You cannot be in
floor view to select a building. If you
are in floor view, return the floor view to zero by moving the floor view slider
or by closing the critical component
window. You will know the building has been selected because it will be
outlined with dashed lines.
It is possible to select multiple buildings at the same time as
well. This is useful for dragging several buildings together to a new location,
without losing their original configuration. To do this, simply left click near
the buildings you want to select and drag the mouse. A box will appear and any
buildings which are touching this box when you release the mouse button will
be selected. All of the buildings selected will now be surrounded by a box with
dashed lines. Left clicking on any of these buildings will select the entire
group now, and you simply drag the buildings together to the new location and
release the mouse button.
Once a single building is selected, information about that building
will appear in the property table
. Selecting multiple buildings will not cause this information to appear.
To deselect a building or buildings, simply left-click on an empty
area in the canvas.
Moving Buildings
Moving buildings is quite simple in Edificio. Simply left-click on the desired
building and drag it where you wish. You will know the building is selected
when its out-line is marked with black dashed lines. Moving the building to
the edges of the screen will increase the size of your facility area and you
may not be able to see other buildings as they move off the screen. If you wish
to return to the other buildings, try scrolling or using the zoom
or center buttons on the tool
bar.
You cannot move buildings while looking at the floor
view . If you are in floor view, return the floor view to zero by moving
the floor view slider or by closing the critical
component window
Deleting Buildings
There are three ways to delete buildings. To delete a single building from
a facility, simply right click on that building. This will not remove the building
from the facility until you save the
project. You can also select the building with a left click and choose the delete
option from the menu bar to achieve the
same result.
The other way to delete buildings is through the clear
button. This will delete all buildings from the project instead of just
one.